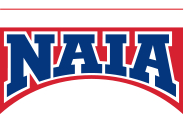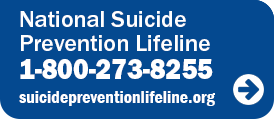NAIA Academy Technical Assistance FAQs
I cannot log in.
- In order to access the NAIA Academy you must be registered by someone in your NAIA Institution's Athletics Department. Once registered you will receive an email with your username and password and will be able to log in.
- Confirm your Academy username and your Academy email with your Athletics Department. The Athletic Deparment can change your Academy email.
- If needed, you can retrieve a password by clicking the “I forgot my password” link on the home page. Enter your Academy username and a new password will be sent to your Academy email address. Note: it may take up to 10 minutes before you receive the email. If you don’t receive the email, check you spam or junk email folder for the email. If further assistance is needed, please contact the NAIA Academy Help Desk at naiaacademy@naia.org.
What browser do you recommend for myPlaybook?
- Current versions of Chrome, Firefox, Internet Explorer and Safari are supported for the myPlaybook lessons. Completing the lessons on a PC or Mac computer will provide the best experience. iPads with a Wi-Fi connection are also supported.
- SmartPhones are not recommended platforms for completing the lessons. Users may experience issues in completing the lessons using these platforms and may be required to retake the course on a PC or Mac.
What Internet speed do I need for myPlaybook?
- A high-speed Internet connection is recommended for the course (e.g. Cable or FIOS connection). If needed you can test your download and upload speeds at sites such as www.speedtest.net. Download speed should be 15 Mbps or higher. Upload speed should be 5 Mbps or higher.
- Cellular connections are not recommended or supported and may result the user experiencing errors in completing the lesson.
How can I test my PC/Mac to determine if it is compatible with the myPlaybook site?
- In the lower left corner of the main site, there is a ‘System Test’ link. Click on the link and then click on the Test My Workstation button. The results should show all green checkmarks. If not, it is recommended that you address the item noted before continuing or find another workstation to use in completing the lessons.
Lesson Completion
- Lessons should be actively completed once launched. If you need to step away or continue at a later point, it is important that you close the lesson window and then re-launch the lesson when ready. The system will bookmark your progress in the lesson. If you step away, the lesson will stay open but the lesson connection to the database may get disrupted. This is especially true if your PC locks or goes into sleep mode after a period of inactivity. While you will be able to continue in the lesson, your connection may have been disrupted and your session prone to receive a fatal error message when closing the lesson which will require you to complete the lesson again.
I completed a lesson, but it said fatal error and did not save my progress.
- If you stepped away or clicked away from a lesson and the lesson timed out, you may be required to retake it. Before retaking or starting a new lesson, be sure to you have checked the FAQs on supported browsers, Internet speed recommendations and performed a System Test on your workstation. If further assistance is needed, please contact technical support.
I completed a lesson, but my next lesson is still locked.
- Confirm that the previous lesson is marked as complete and has been moved under the Completed tab. Try re-launching the lesson. When the lesson window opens, close the lesson and allow the data save process to complete. If the next lesson is still locked, contact technical support.
When I am completing myPlaybook, the screen freezes.
- The lesson may have timed out and you may be required to required to retake it.
- Close the lesson, allow the data to save and try relaunching the lesson. The system will try to return you to the last screen viewed (or close to the last screen viewed). If so, continue on with completing the lessons.
- Check the FAQs to confirm your workstation is supported before continuing. You may be required to retake a portion of the lesson.
- Write down the screen title or specific information about the screen that you are on. If possible, take a screenshot. Contact technical support.
I do not see any courses listed in my account.
- Check for courses under the completed tab. If none, contact technical support.
How do I request assistance or technical support?
For Academy log-in issues:
- See your NAIA Institution's Athletic Department to confirm your Academy registration, get your Academy username or have your email changed.
- Use the Forgot My Password function on the NAIA Academy homepage to retrieve a password.
- Contact the NAIA Academy Help Desk at 816.595.8100 or via email at naiaacademy@naia.org for other log-in issues. The NAIAHelp Academy Help Desk is available 8:30-5 pm CDT Monday-Friday.
For NAIA Academy course issues click on the Technical Assistance tab in the top NAIA Academy navigation to submit a technical support request. DO NOT SUBMIT A TECHNICAL SUPPORT FORM FOR LOG IN ISSUES. Please allow 24‐48 hours for a reply from technical support.